How to Draw Lines in Different Planes Autocad
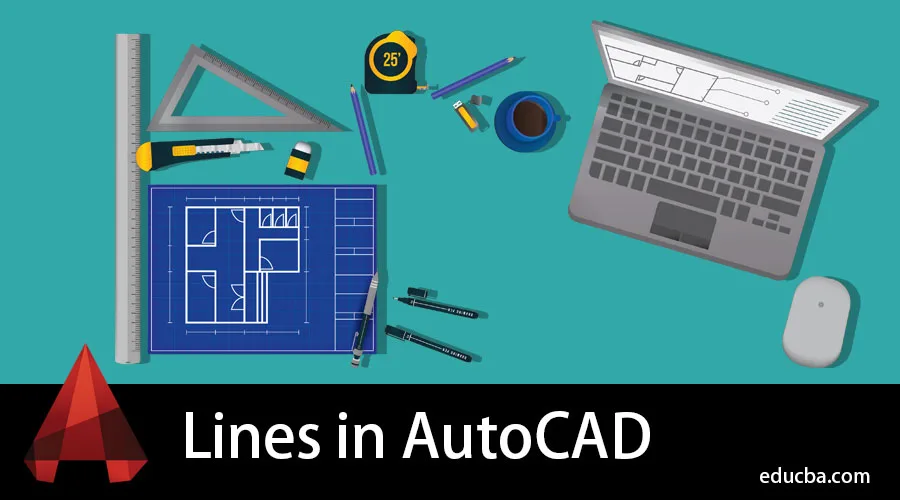
Introduction to Lines in AutoCAD
AutoCAD is a designing and drafting application software where CAD stands for Computer-Aided Design. There are many designing tools in AutoCAD, such as Draw tools, Change tools, Lyres, Note, etc. Lines are of them. The line is a command used in almost every drawing really; without a line, y'all cannot draw whatsoever object in a drawing project. A line is an interesting tool in AutoCAD, and getting familiar with it is a good feeling; and after having good knowledge about the lines in AutoCAD, you will find you have developed an excellent command of AutoCAD designing software.
Setting Limit in AutoCAD
Before drawing in AutoCAD, nosotros take to set a limit for our working space according to our drawing dimensions. Suppose my drawing dimensions are 200 x 200, so I will blazon limits from keyboard to active limit control and so press Enter key.
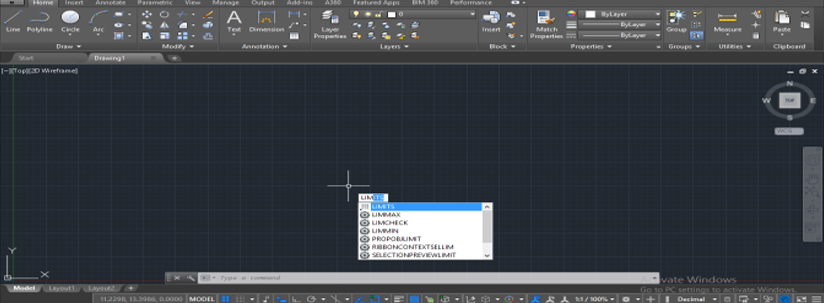
Step 1: Give a lower limit corner as (0,0).
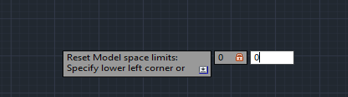
Step ii: And upper limit corner every bit (200,200) and press Enter primal.
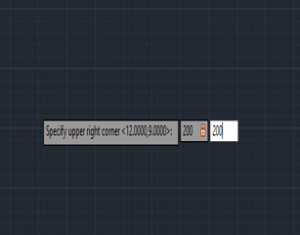
Step 3:For applying this limit, I will printing the 'z' + Enter key.
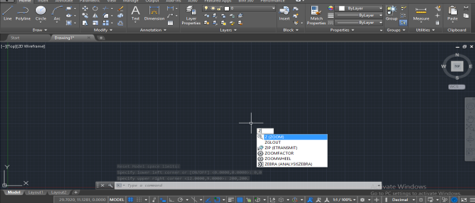
Footstep iv:And 'a' + Enter key.
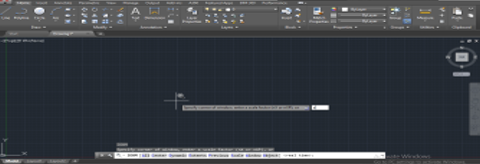
Now my workspace is ready according to my drawing. Allow us start our tutorial with the lines control in AutoCAD. Lines are the basic command of cartoon in AutoCAD. Nosotros volition learn all aspects of line inline commands.
How to Draw a Straight Line in AutoCAD?
Take line command from the describe tool.
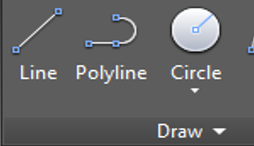
Step 1:Give the first point from where you want to start your line.
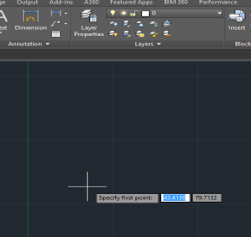
Step two:Turn Ortho On for creating your line straight; for turning Ortho On, y'all can printing F8 or click on Ortho On selection every bit shown in the below epitome.
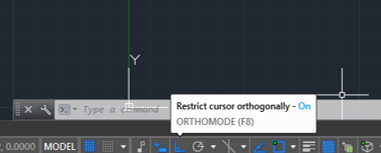
Step 3:Requite the direction, give length, and then click OK or merely press Enter from the keyboard. To exit any control, just printing Enter or Esc push button on the keyboard.
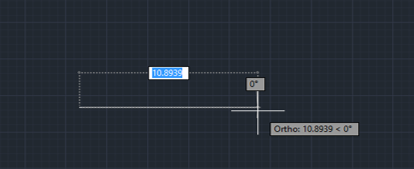
Step 4:Hither, I volition show information technology by example; I will have the line command from the draw tool.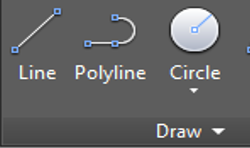
Step 5:Accept the point anywhere in the workspace, turn Ortho On by pressing the F8 central.
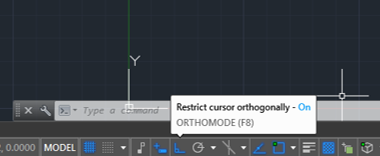
Step vi:Now, I will drag the mouse in the correct direction and requite the length of 40 mm by typing it from the keyboard and volition click Ok to apply my command and press Enter to exit.
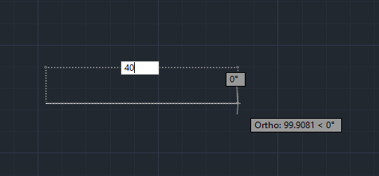
Step 7:You can select whatever line or object past clicking on information technology. The selection will show in blue colour with some dots. These dots are snapping points of that line or object, i.eastward. center indicate of the line, endpoint of the line, etc. Snapping makes drawing like shooting fish in a barrel in AutoCAD software.
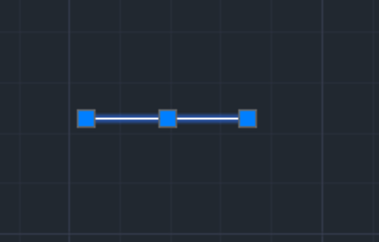
How to Depict Inclined Line in AutoCAD?
Let's sympathise this method with a few examples:
Example #one
Drawing an inclined line in AutoCAD is non difficult work. Yous tin hands depict information technology past giving the inclination angle. For cartoon an inclined line, take a line command from the depict tool.

Pace one:Give the first betoken.
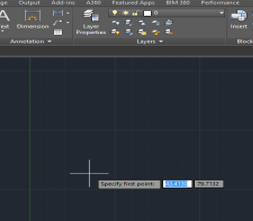
Step 2:Give direction.

Pace 3:Make sure Ortho is in 'Ortho off' mode; for putting it off, press the F8 central.
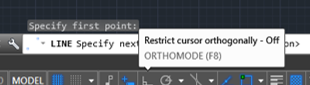
Step 4:Give length.
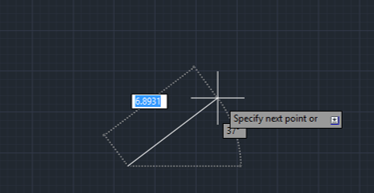
Step five:Press the tab and requite the inclination bending, and printing Enter key.

Pace half dozen: Again, press Enter or Esc to leave the command.
Example #2
Let's draw it with me as I will do. I will take a line command.
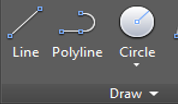
Step 1: Give the first indicate in my workspace.
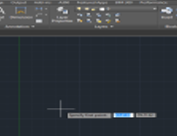
Step 2: I will make sure that my Ortho is in Ortho off style.
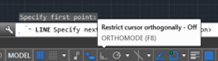
Step three: Give a length of lx mm.
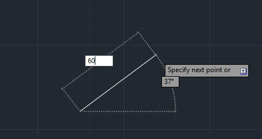
Step 4: Press tab to give the angle of inclination and type 30 equally angle, so press Enter to apply the command, and again printing Enter to leave.
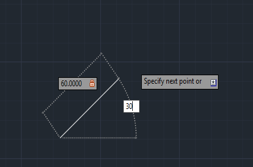
If you desire to continue the line in other direction and inclination, so don't exit from line command; merely once more give the length of line and inclination angle by post-obit the same steps as we did previously.
Step 5: I will show you how to continue your line. I will once more give a length of xl mm.

Step 6: Give inclination angle 150, so press Enter to utilize this control.

Y'all tin can continue your line as many as the time you want.
How to Create an Object by Line Command?
The further examples illustrate on creating an object by line command.
Example #1
You can easily make an object my use line control afterwards learning the line control thoroughly.
Step 1: For creating an object, have a line control.
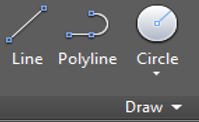
Stride 2: Specify the first betoken.
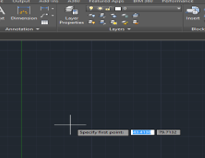
Step 3: Give direction in which you desire to depict a line, give length, then press Enter key.
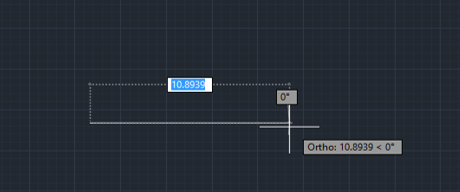
Step 4: Don't exit from line command. Requite another direction, then once again requite length, and printing Enter key.
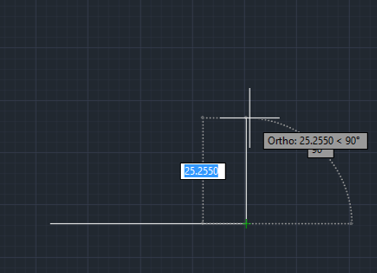
Example #ii
I will testify it to yous by creating a Rectangle by using the line command.
Step 1: Allow'due south get-go. I will take a line control.
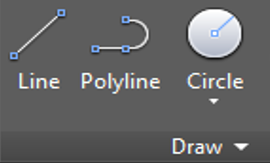
Pace 2: Requite the start point.
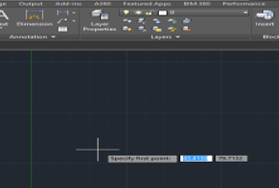
Step 3: Plow Ortho On for a straight line.
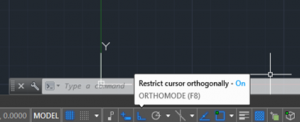
Footstep 4: At present, I will drag my cursor in the correct direction and give the length of 60 mm – press Enter key.
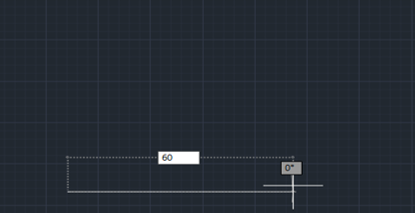
Stride 5: Once more, I will give direction in the vertical position and give the length of 40 mm, then printing Enter key.
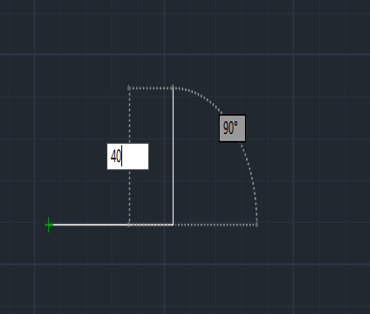
Stride 6: Then give direction in the horizontal position in the left direction and length of sixty mm, so press Enter cardinal.
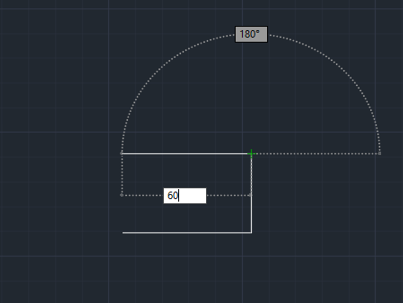
Pace 7: Give management in the vertical position in the downwardly word direction and give the length of 40 mm.
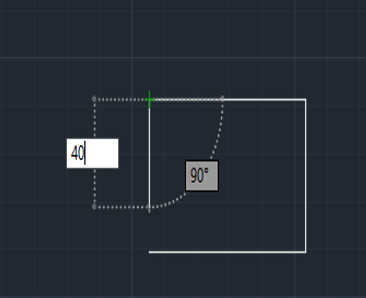
Step eight: Y'all can choose the close choice from the lower-left corner of the workspace to close the object.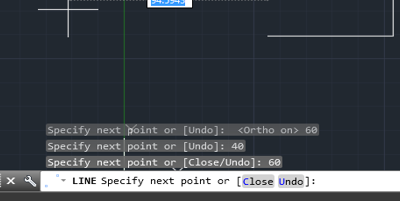
Step 9: Press Enter to exit from command.
In this style, you tin can make a Rectangle or whatever object with a line command.
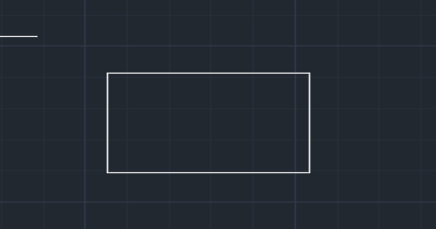
How to Utilise Direct Line and Inclined Line both in Single Drawing?
We can use both backdrop of the line in a unmarried cartoon by turning the Ortho command On or Off. Let's have a await at how to use this.
Step 1: I will take the line command.
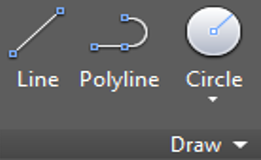
Pace 2: Take the offset bespeak.

Step 3: Turning Ortho On.
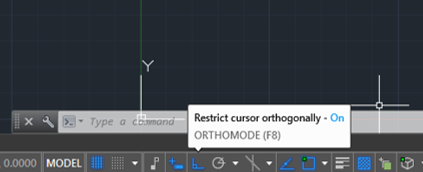
Pace four: Give management and length of 40 mm – printing Enter key.
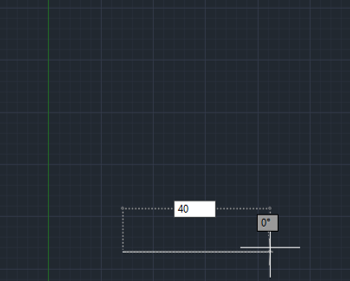
Footstep 5: Turning Ortho Off at present.
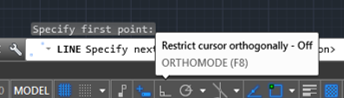
Step six: Give management and length of forty mm.
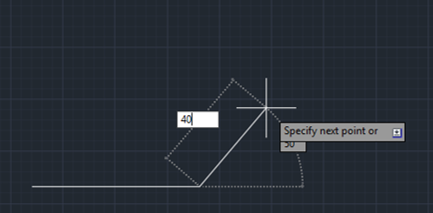
Pace seven: Printing tab and requite xxx as inclination angle, and then printing Enter key.
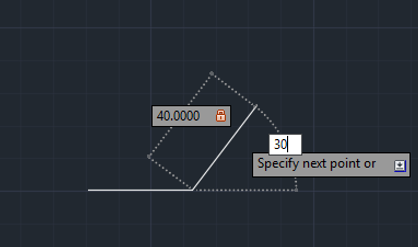
Stride 8: Follow the aforementioned step with a length of 40 mm.
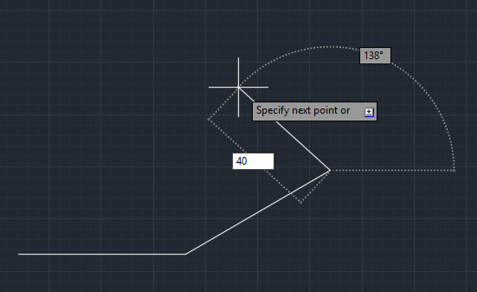
Footstep 9: Inclination of 150 in other direction, and then printing Enter central.
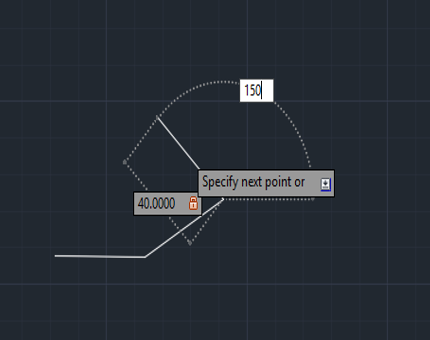
Footstep x: Turn Ortho On and give the length of forty mm and printing Enter key.

Step 11: Click shut to close the fig.

Final Paradigm
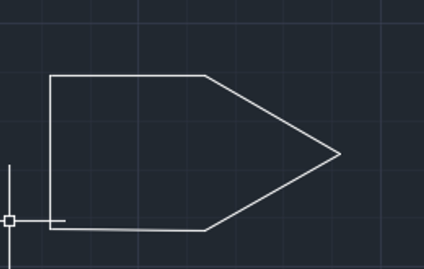
Conclusion
Afterward learning virtually Lines in different expects you can easily find a great deviation in your knowledge. Now you can describe whatever blazon of drawing in a very professional manner. Everybody says 'when the base is clear, then gaining expertise in whatever work becomes easy, so your base is clear after this tutorial.
Recommended Articles
This is a guide to Lines in AutoCAD. Hither we discussed Setting Limit in AutoCAD, drawing a straight line and inclined line, and making an Object past Line command. You can likewise go through our given articles to learn more-
- Install AutoCAD
- What is AutoCAD
- Starting time in AutoCAD
- Thick Lines in AutoCAD
Source: https://www.educba.com/lines-in-autocad/
Post a Comment for "How to Draw Lines in Different Planes Autocad"